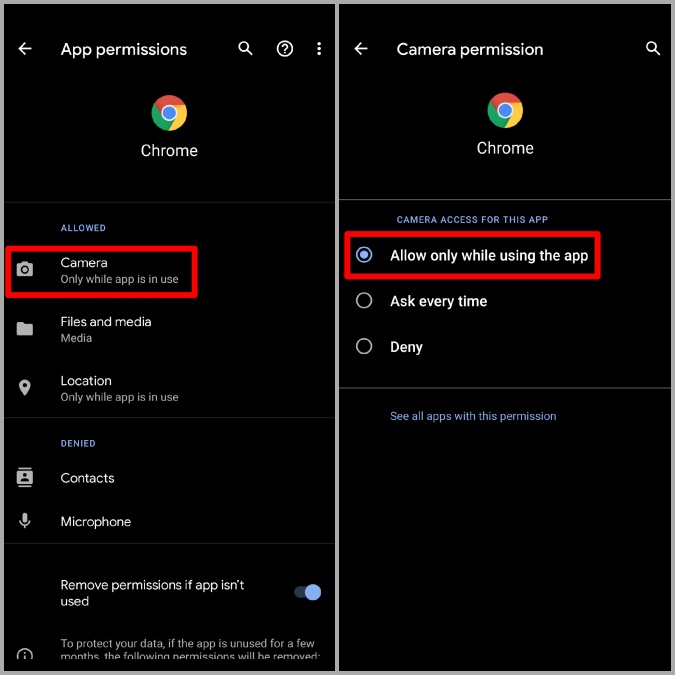Troubleshooting Mobile Camera Issues
What to do if your mobile device's camera isn't working within the app
iOS (iPhone & iPad)
1) Open up your device settings and navigate to "Apps"

2) Select Schedule2.IT from the list of applications

3) Allow Schedule2IT to access your device's camera

Changing Safari Permissions
If the camera is still not working within the app, it may be due to the permissions of your default browser:
1) Device Settings > Apps > Safari
2) Select "Camera" within the Safari app settings

3) Ensure that the camera access is set to either "Ask" or "Allow"

If you are accessing app.schedule2.it from the safari browser on your device, navigate to the page menu (select the three dots) and make sure that the camera is not denied under the website settings.

Android OS
1) Open your device settings & select "Apps"

2) Select Schedule2.IT from the list of applications, then select "Permissions"
3) Ensure that the camera is under the list of allowed permissions. If not, change the access to "Allow only while using the app"

Changing Chrome Permissions
If the camera is still not working within the app, it may be due to the permissions of your default browser:
1) Open Google Chrome web browser on your Android device.
2) Navigate to the three vertical dots at the top right corner.
3) Moving down the list, select Settings and then select Site Settings.
4) Locate the Camera option and ensure that the permission is not "blocked".

If you see app.schedule2.it under the "Blocked" list, tap the site > Access your camera > Allow.

Sometimes, you may get a “Permission denied” pop-up. If so, go to your device settings, find Chrome in the list of apps, and enable camera permissions separately.